I am having issues pulling in the NDI
Issue: Multiple cameras only show one NDI feed. Pulling in other cameras results in only one feedcoming through from one camera. Or any camera not pulling in their own feed.
Issue: Black screen when pulling in registered and firmware upgraded camera.
First, you must ensure that you have correctly configured the camera's IP and can access the camera's WebUI. This article can help you set the camera network information.
Solution 1: The NDI license has expired.
If you log in to the camera's WebUI and there is no "NDI® Config" tab on the left, the camera's NDI license is invalid for some reasons, such as modifying the camera's MAC address.
At this time, you should set the camera's MAC address to the camera's default MAC address. (the default MAC address is printed on the sticker on the bottom of the camera.)
If there is still no NDI option after restarting the NDI camera, please contact the support team for help.
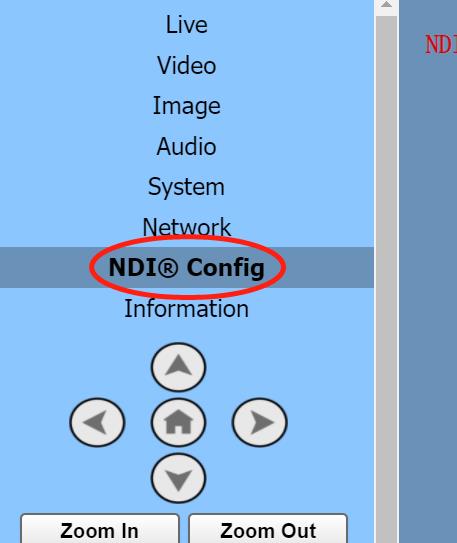
Solution 2: Either of these issues can be caused by the Multicast being on.
Turn off Multicast in the Network settings, and click Submit. Once this complete please be sure to power cycle your camera.
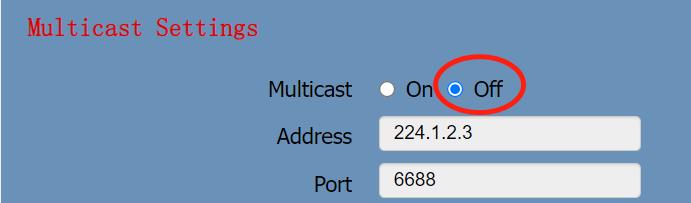
Solution 3: The other thing that can cause a black screen is using the wrong Studio Monitor program to view your feed. You need to use the NDI/HX Studio monitor, not the one for NDI Tools. Newtek has both of these posted so grabbing the correct one is important. It can be downloaded here.
Solution 4: Modified the Group Name of NDI, but not registered.
If you modify the Group Name information in the NDI tab in the camera's WebUI (the default is "Public", modification is not recommended) and you have not registered with the Access Manager of NDI Tools, problems will occur.
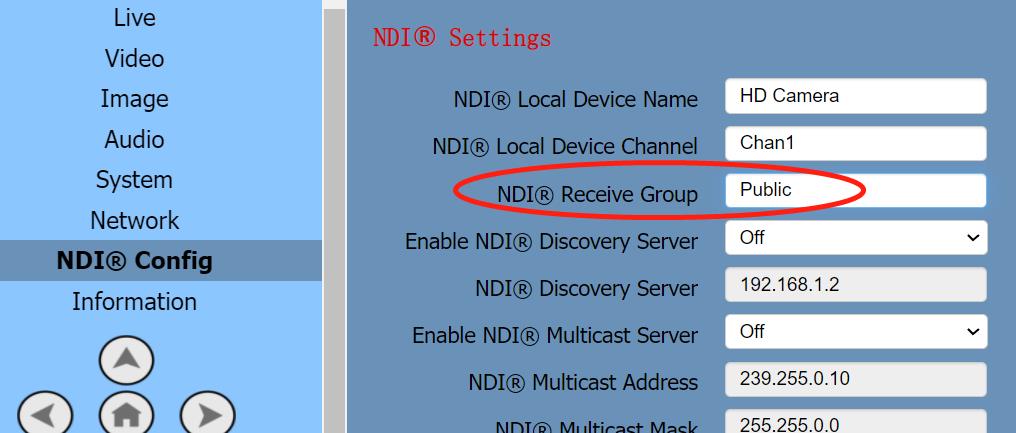
Now, you can choose to change the Group name back to the default "Public" or use the Access Manager application to register the new Group name.
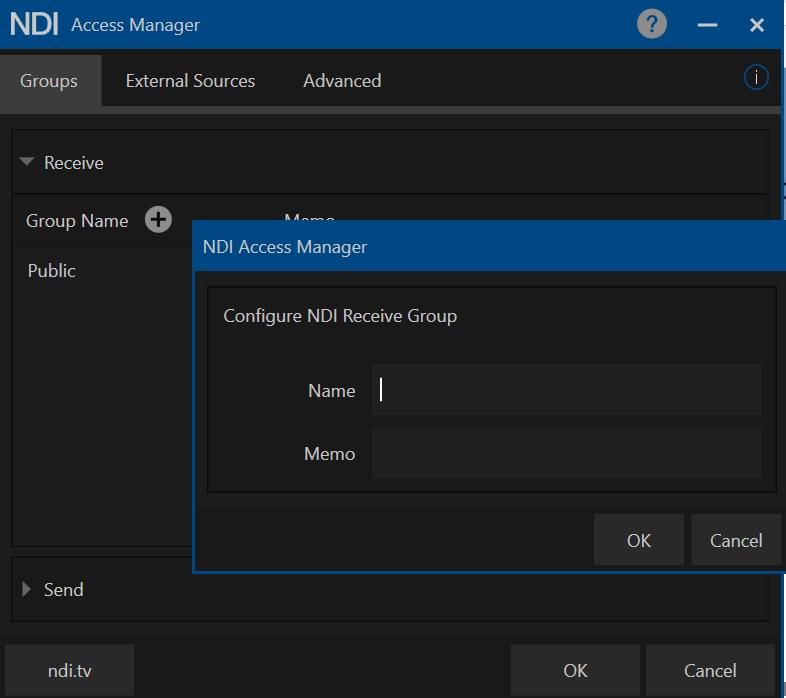
(Note : For more information about Access Manager, you can read this article.)
Solution 5: If the camera is still not showing you the camera image, you may need to allow for the Virtual Camera to install correctly. A good way to test this would be to run the Newtek Virtual Camera and see if you get an error message. If you do get an error message, Windows may have things set to not allow the NDI HX driver to install properly. To fix this, uninstall all of the NDI software you have downloaded from Newtek, reboot your PC and go into BIOS and turn off SecureBoot. Be sure to save those settings. Now, install the HX Driver package again and run studio monitor and things should begood.
Solution 6: There can also be an issue with the negotiation between the camera and the PC via the switch. Usually this can be resolved by re-booting the receiving PC.
