How to turn an RTSP feed into an NDI™ Source using VLC
As the world of NDI continues to evolve we are sometimes left needing to fill in the temporary gaps in products and solutions that are currently under development… sometimes we are simply looking for an inexpensive option to fill a specific use case and that’s what I hope to introduce you to today.
In case you’ve never heard of VLC, Video LAN Client, let me take a moment to introduce an wonderful swiss-army knife for the modern world of digital Audio Visual solutions. VLC is a free and open source application that allows you to view web streams, input cards, DVDs local files and so much more.
With the introduction of the NewTek NDI Tools that include a VLC Plugin we now can leverage VLC to turn any of the content it can “play” into an available NDI Source on your network.
Getting Started…
- Make sure you have downloaded and installed, making sure to check the VLC Plugin option, the latest NewTek NDI Tools.
Configuring VLC to create an NDI output...
Now that everything we need is installed we need to setup VLC so it creates an NDI Source for your content.
-
Launch the VLC application and navigate the top menu bar until you find the “Tools” drop down… click “Tools” and now locate the “Preferences” option to be greeted by the “Simple Preferences” window. (This can also be opened using the keyboard shortcut of Ctrl + P)
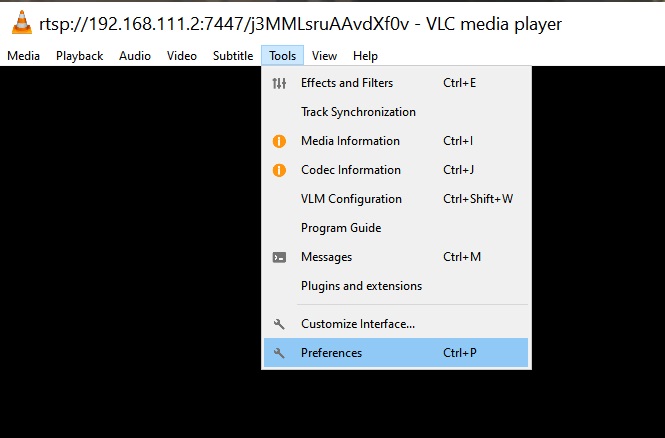
-
With the “SiERreferences” window now open navigate to the “Video” section using the top menu bar.
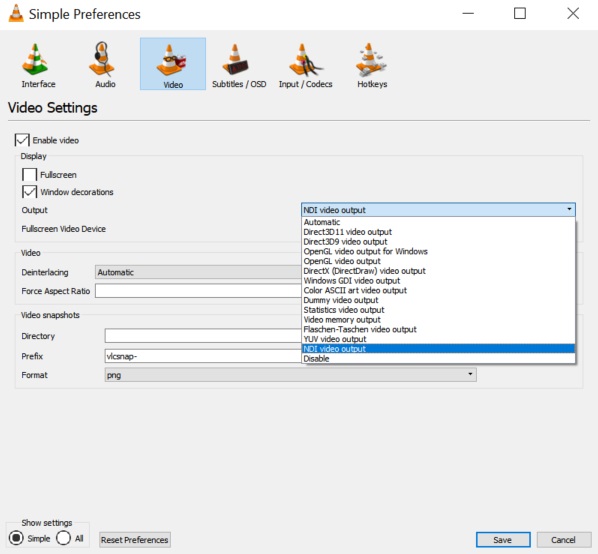
-
Now move down to the “Output” drop-down menu and select the “NDI video output” option. Make sure to click the “Save” button to commit this as the VLC output method.
-
Make sure to restart VLC by fully exiting and re-opening the application… you’re now ready to begin turning content into NDI sources on your network.
- Note: When you select “NDI video output” as your output option you will not see the content playing locally within VLC, as you may be used to, instead it is made available as an NDI source for viewing purposes.
Turning an RTSP Feed into an NDI source...
Everything from here forward is going to be pretty smooth sailing now that we have VLC configured to output an NDI Source on to the network.
From the main VLC interface click on the “Media” drop down from the top menu bar and select “Open Network Stream.” (This can also be opened using the keyboard shortcut of Ctrl + N)
You should now be greeted by a window titled “Open Media” you simply need to enter the RTSP URL used to view the video feed from your IP Camera, or similar device, and click the “Play” button.
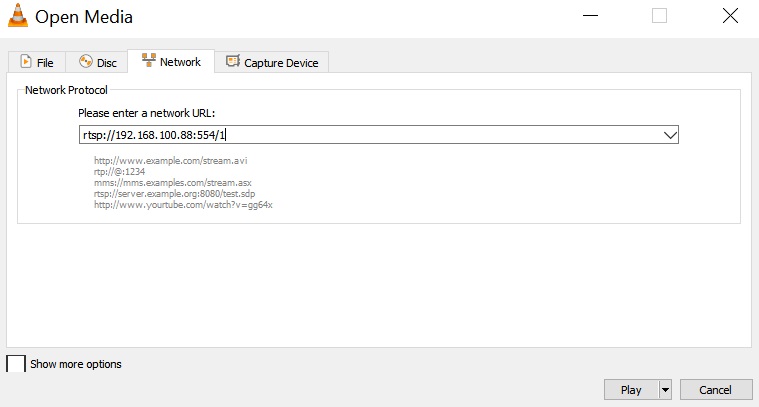
Example: If you are using a Prisual camera that has an IP address of 192.168.100.88 you would use one (1) of the following RTSP URLs depending on your desired resolution.
- HD Quality - rtsp://192.168.100.88:554/1
- SD Quality - rtsp://192.168.100.88:554/2
Note: You may need to consult your manufacturers product documentation to determine your devices specific RTSP URL
VLC should display a black feed as it attempts to save precious processing power to turn your content into an NDI source on the network.
Now open NDI Studio Monitor, this comes free with the NDI Tools you’ve already installed, and either right click on the main video section or use the three bars stack in the top left to “see” available NDI Sources on your network.
As long as you still have VLC open and running with the RTSP source you should see NDI Studio Monitor populate with the output from VLC, listed under your PCs name.
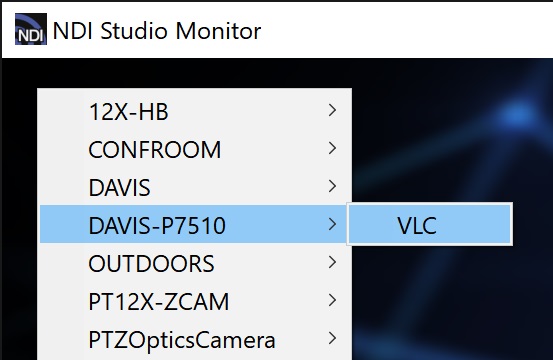
Once selected you should begin to see your content from VLC being displayed as an NDI source within NDI Studio Monitor.
Congratulations your content from VLC is now officially available as an NDI source on your network!
What can I do with this...
Now that you have turned your content into an NDI Source, using VLC, you can begin to easily add new content to your existing production workflows in OBS, vMix, TriCasters and more!
If you need to create more than one (1) NDI Source using VLC you can simply open a second instance of the VLC application to handle turning additional content into NDI.
Note: additional instances of VLC will display their NDI Source Title a “VLC #” so as an example our first instance would simply be “VLC” and the second instance would display as “VLC 1”
VLC has so many options to play with and tutorial videos to support that it may be worth spending a little time to see what VLC can add to your next production!
Final notes: Because we are using VLC to convert content into an NDI™ Source we should expect there to be increased latency on any content being turned into NDI™ for use on your network... latency will vary depending on a number of factors from PC specs to network capabilities and more.
